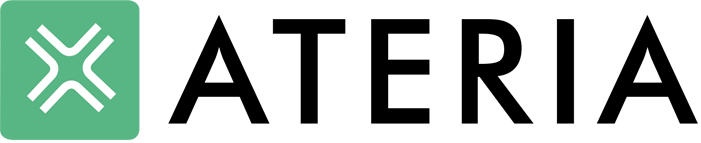Kanaler
2.4GHz
För att optimera nätverket mer så vill man på 2.4GHz använda kanalerna 1, 6 & 11 för ej överlappande signaler.
5GHz
För 5GHz har du mer alternativ 36,40,44 & 48 (Även 149,154,157,161 beroende på vilket land man väljer) och du har även DFS kanalerna som man normalt sätt undviker.
Channel Width (Nedan kallat CW)
Du kan välja mellan 20,40&80 MHz CW, Desto högre CW du använder desto högre hastighet kan du få på ditt trådlösa nätverk. Det man måste tänka på är att om du använder högre CW så skapar det mer airtime, interference och noice, så det gäller att hitta rätt balans för just ert nätverk. Vill man uppnå ett stabilt nätverk så rekommenderar vi 20MHz på 2.4GHz bandet, medans på 5GHz kan man i många fall använda 40MHz.
För 5GHz så är varje kanal är dessutom på 20MHz vilket innebär att om man använder 40MHz CW så kommer du att utnyttja kanalerna 36+40, 44+48 som ej överlappande kanaler.
Kort och gott så om du är ute efter mer hastighet så använder man en högre CW medans vill man uppnå mer stabilitet så använder man en lägre. För 5GHz har du dessutom DFS att använda dig utav vilket är ”radio” kanaler, det betyder att din accesspunkt kommer att lyssna om något annat sänder på denna kanal samtidigt. Detta betyder att om någon annan sänder på samma DFS kanal samtidigt så kommer din accesspunkt att lyssna & vänta tills den kan sända sin data utan att störa. Bor man nära ex. en flygplats eller liknande kan detta vara ett problem.

Om vi ser på bilden ovan så använder vi kanalerna 1, 6, 11 på 2.4GHz och på 5ghz 36,161,48, skulle vi ansluta ännu en accesspunkt så måste vi tänka igenom vilka kanaler vi kan använda. Om den nya accesspunkten skulle bli placerad som på bilden nedan så vill vi använda kanaler som ej överlappar med de andra accesspunkterna som är i närheten, här skulle vi då välja kanal 11 & 38.
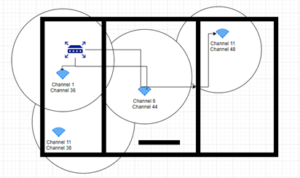
Här kommer några tips för er som använder Unifi
Gå till Settings – Site

Kommer ni inte att använda wireless uplink (Att en eller flera accesspunkter ansluter mot varandra trådlöst) så bör man stänga av detta, annars kommer accesspunkterna att ”pinga” eller ”prata” med varandra för att se om det behövs sättas upp en wireless uplink konstant. Detta resulterar i onödig trafik i nätverket. I vissa fall kan man använda detta som failover mellan olika nätverkspunkter, så skulle exempelvis en switch gå ner så kan man fortfarande använda nätverket till viss mån genom att aktivera denna funktion.
Gå till Settings – Site

Har man Automatic Upgrades i kryssat så kommer din Unifi kontroller automatiskt att uppgradera mjukvaran i accesspunkterna. I en produktionsmiljö vill man göra dessa uppgraderingar under kontrollerade former så vi rekommenderar att inte låta detta göra automatiskt.
Gå till Settings – Site

Denna inställning kommer att slå på inställningar som att försöka ansluta ”high performance clients” till 5GHz only och även blockera multicast & broadcast traffic för HD (high density) wifi nätverk. Denna inställning kommer att skriva över oavsett vad du sätter manuellt. Vi rekommenderar att man sätter dessa inställningarna manuellt då det kan påverka äldre enheter negativt.
Gå till Settings – Wireless Networks -> Något av dina SSID

Här är ett exempel på vad ”Auto-Optimize Network” kommer att aktivera, Denna funktion kommer att tillåta enheter som har 802.11r nätverkskort att ”roama” (byta accesspunkt) snabbare, har du enheter som ej är kompatibla med 802.11r kommer dessa att kunna uppleva problem istället. Detta är fortfarande en beta funktion. Detta är ett design beslut man måste ta vid en wifi installation, vet man om att alla enheter som kommer ansluta mot nätverket har 802.11r så kan man få bättre prestanda, medans behöver även enheter utan 802.11r ansluta så kan man uppleva problem.
Gå till Settings – Wireless Networks -> Något av dina SSID

Har man trådlösa enheter som behöver prata med varandra (skrivare mm) så måste man se till att denna inställning är avslagen.
Gå till Settings – Wireless Networks -> Något av dina SSID
![]()
Detta är en beta funktion som försöka få nyare enheter att ansluta mot 5 GHz bandet för en snabbare anslutning. Detta är en av de funktionerna som ger mest problem så detta rekommenderar vi att man alltid stänger av. I framtiden när den inte längre är i beta programmet så hoppas vi att funktionen kommer att fungera bättre. Vad denna funktion gör är att ta reda på om din enhet klara av 5GHz anslutning och därefter tillåter denna att enbart ansluta mot 5GHz, detta blir ett stort problem när enheten är utanför 5GHz täckningen.
Gå till Settings – Wireless Networks -> Något av dina SSID
![]()
Har man väldigt gamla enheter på det trådlösa nätverket som behöver stöd för 802.11b så finns detta att aktivera.
Gå till Settings – Wireless Networks -> Något av dina SSID
(802.11 RATE AND BEACON CONTROLS)
![]()
Dessa inställningar är något man oftast inte behöver göra så mycket med, men upplever man problem med sitt wifi så kan man göra vissa justeringar här.
Du kan välja som ex. på bilden ovan 6Mbps vilket kommer att betyda att enheter med hastigheter under 6Mbps per sekund mot accesspunkten (Obs! ej mot internet) kommer att kopplas ner från denna accesspunkt.
Denna inställning kan vara bra om man har väldigt många accesspunkter nära varandra och vill att enheterna ska ansluta mot den närmaste accesspunkten. Att tänka på här är om man har 802.11b enheter anslutna i nätverket och man väljer ex. 9Mbps så kommer dessa att tappa anslutning bara några meter från accesspunkten.
Ska man använda denna funktion så rekommenderar vi att man använder hastigheterna mellan 6-9Mbps. Funktionen man vill uppnå är att om en enhet ansluter mot en accesspunkt så vill vi att den byter till accesspunkten som är närmast enheten så den inte tar upp onödig ”airtime”, dvs att vi vill inte att en enhet som är långt ifrån accesspunkten ska störa ut de som är närmare. Man kan även uppleva bättre roaming om man ställer in detta korrekt. Man kan göra dessa inställningar för både 2.4 GHz och 5GHz.
IOT (Internet of things)
Har man många IOT enheter så rekommenderar vi att man skapar ett eget trådlöst nätverk till dessa, båda ur en säkerhetssynpunkt men även att man vill stänga av 5GHz nätverket då många av dessa enbart tillåter 2.4GHz.
Gå till Settings – Wireless Networks -> Något av dina SSID

Vad är en IOT enhet?
En IOT enhet kan vara exempelvis en skrivare, en smart strömbrytare eller en apple-tv. Här vill man styra accessen som dessa har mot det publika nätverket men framförallt inom den interna lanet.